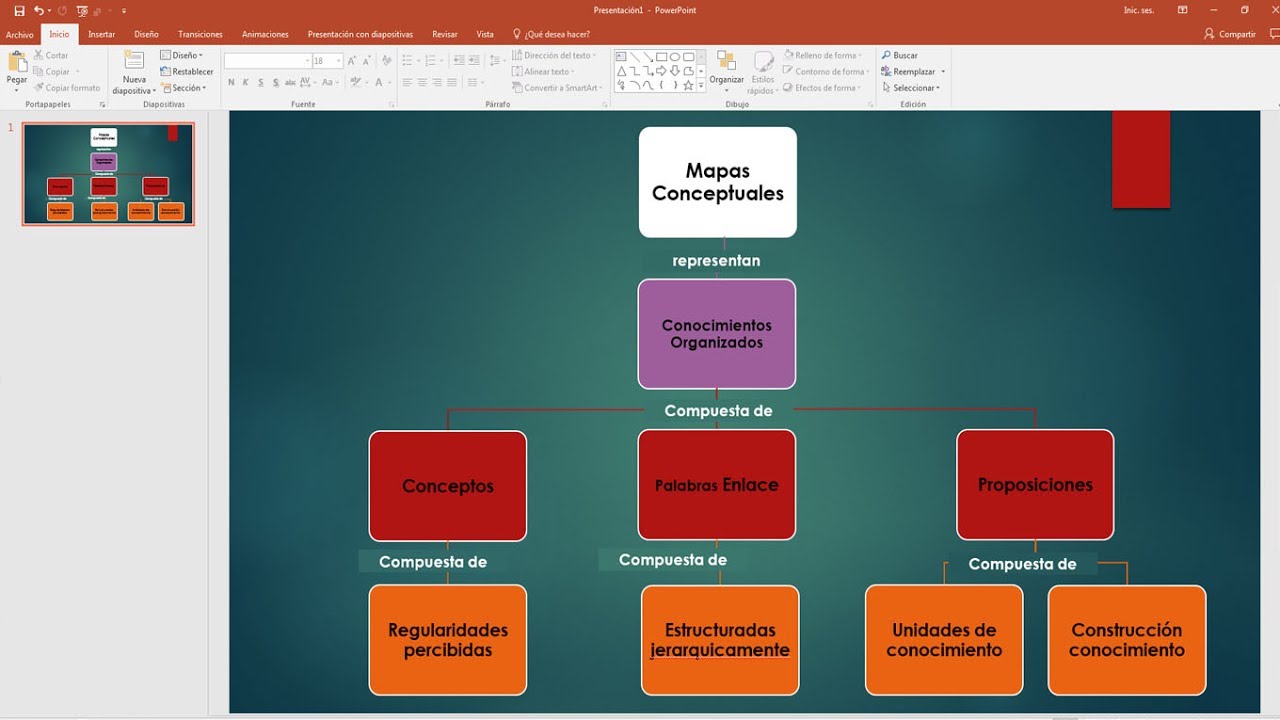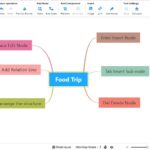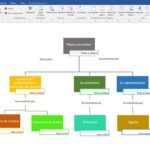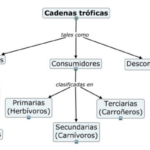¿Cómo hacer un mapa conceptual en PowerPoint? PowerPoint es una excelente herramienta para la construcción de presentaciones en diapositivas para realizar una exposición sobre cualquier tema. Sin embargo, muy poco saben que también se puede utilizar para realizar mapas conceptuales y luego presentarlos como si fuera una animación.
De esta manera se puede mostrar un mapa conceptual y hacerlo aún más dinámico y con un mayor impacto visual, que es importantísimo como una de las principales características de esta técnica de estudio. Sigue leyendo para aprender cómo hacer un mapa conceptual en PowerPoint.
La parte visual es lo que más resalta de un mapa conceptual, pues el aprendizaje significativo tiene mucho que ver con la parte gráfica, ya que las proposiciones y conceptos que allí se plasman, tienen la particularidad de ser aprendidos como entes integrales y relativos entre sí.
Es por ello que el aprendizaje es significativo, pues genera conexiones más allá de la simple memorización, y si se tiene una herramienta como PowerPoint, entonces esta característica puede levantar su potencial para que el mapa conceptual sea de mayor utilidad todavía.
Índice de contenido
Crear El Documento
En primer lugar, se debe crear una nueva presentación en blanco. Para esto vamos la pestaña inició, y en el apartado de diapositivas, se encuentra un botón llamado “Diseño”, al darle clic, se despliega un pequeño menú, donde vamos a señalar “En Blanco” para que la diapositiva quede completamente vacía.
Conceptos
Para crear los cuadros que van a contener los conceptos, se debe ir a la pestaña de insertar, allí le damos clic a “forma” y a continuación escogemos la forma que más se ajuste a las necesidades.
Se recomienda siempre tratar de usar las formas rectangulares que son más vistosas en lo que se refiere a lo académico, pero la elección es libre. Se le puede dar el tamaño y proporción que se requiera, también se les puede cambiar el color del fondo y del borde para que se ajuste al diseño. Es una buena idea, la de colocar colores afines para conceptos afines, o que se encuentren en un mismo nivel.
Al colocar un cuadro, no hace falta recurrir a una herramienta de texto, ya que al ingresar texto, esté aparecerá dentro del cuadro de forma automática y también se le puede cambiar el color del texto para seguir un mismo diseño. Hay que recordar que los conceptos deben ser muy simples pero cargados de sentido, pueden ser una sola palabra o unas pocas para formar una pequeña frase, pero nada más que eso.
A continuación se copia y pegan los cuadros las veces que sea necesario para alcanzar el número de conceptos que componen el mapa conceptual. Ahora podrás acomodar los cuadros de acuerdo a tu diseño, para proceder a crear los conectores.
Conectores
Los conectores funcionan para unir los cuadros de texto de forma lógica. En el mismo menú de formas, encontrarás líneas y flechas que te pueden ayudar con este paso. Únelos de acuerdo a tu intención y recuerda que puedes unir varios conceptos a la vez para dar una relación lógica a las ideas.
Palabras Enlace
Las palabras enlace pueden ir en cuadros de texto de fondo blanco, o el color de fondo que hayas escogido para poder diferenciarlos de los conceptos. Con estos podrás dar un sentido a las proposiciones y así habrás terminado el mapa conceptual. A continuación un ejemplo básico de mapa conceptual.
Ahora ya sabes cómo hacer un mapa conceptual en PowerPoint.